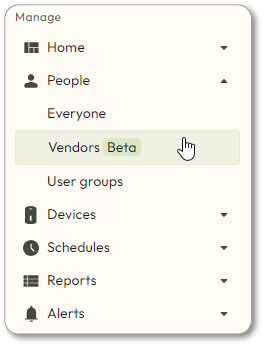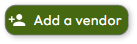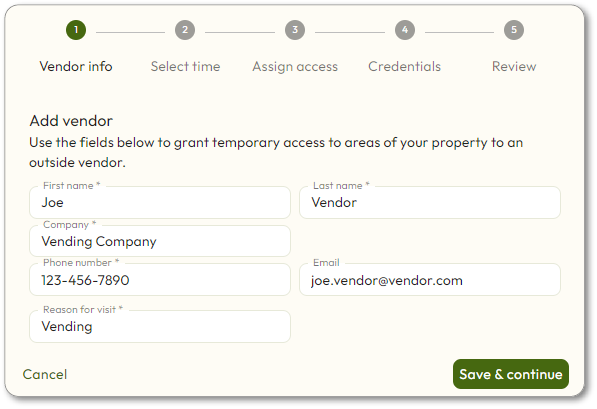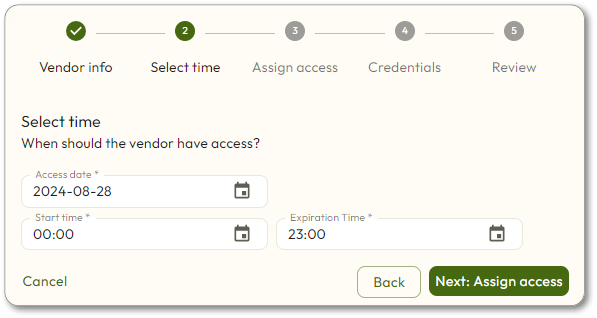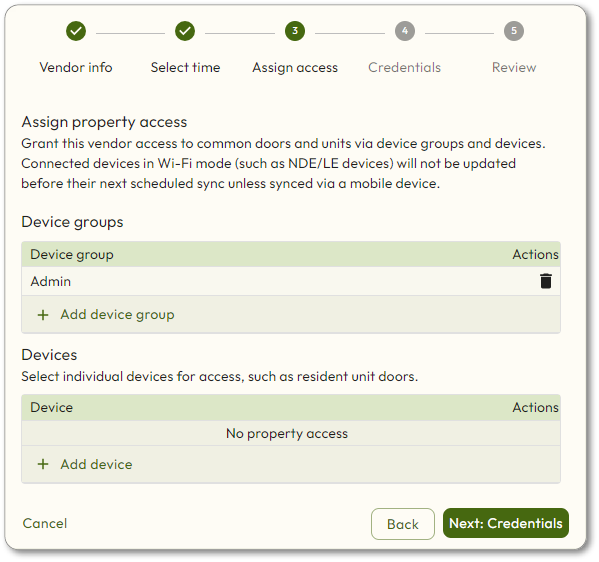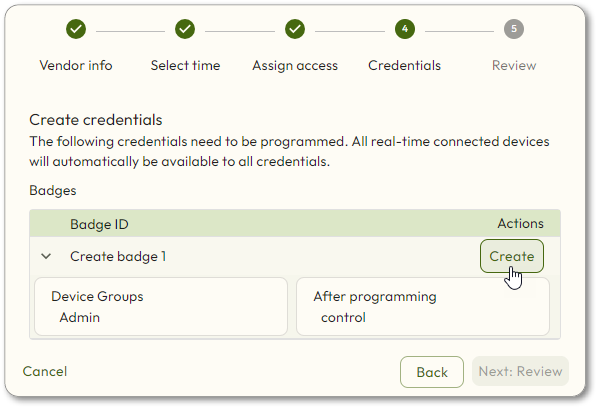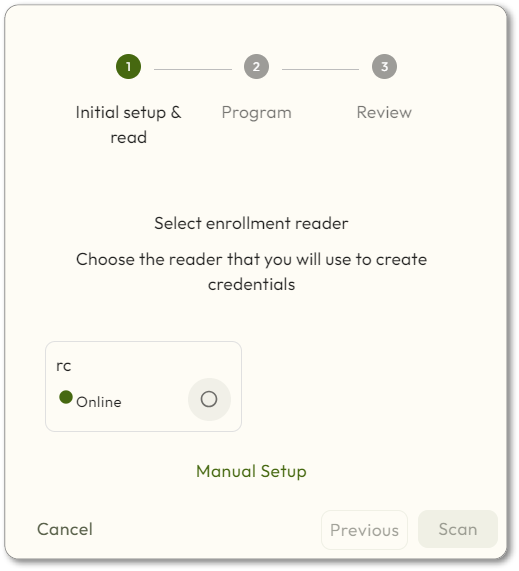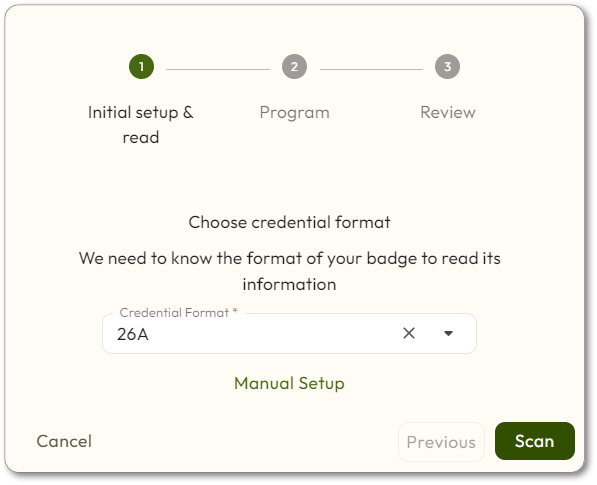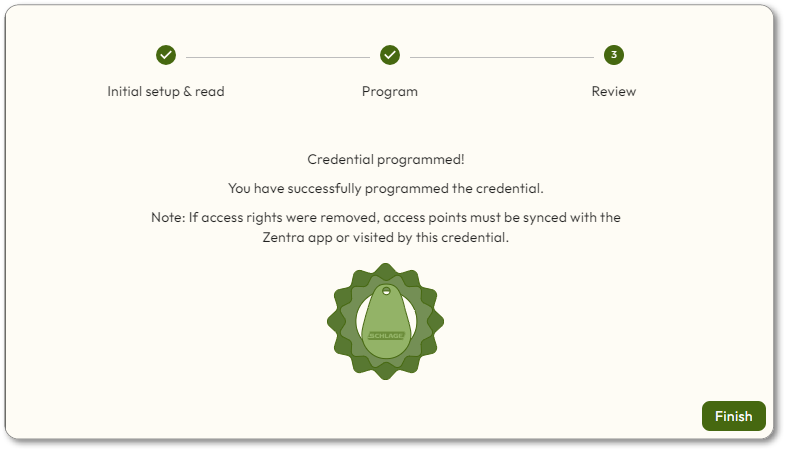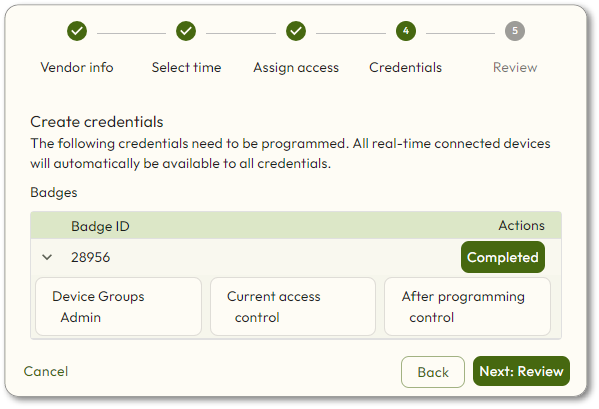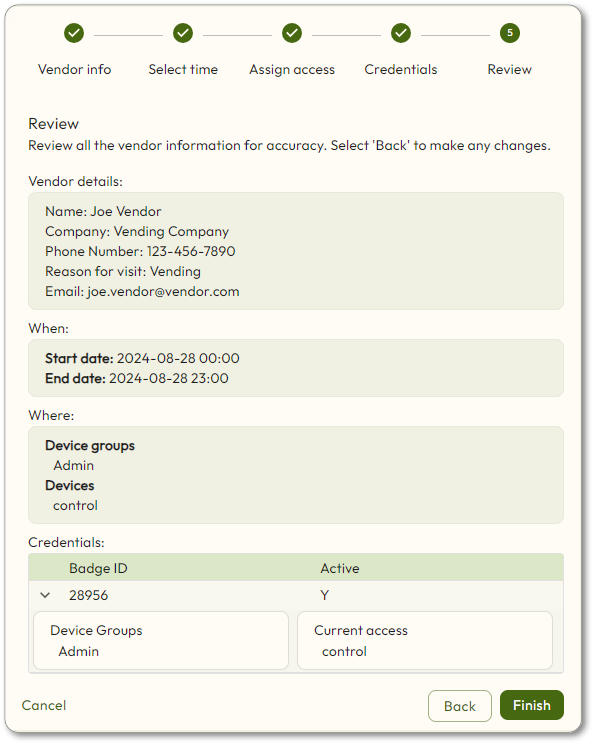- Navigate to People > Vendors.
- Click the Add a Vendor button in the top right corner.
- Enter the vendor information:
- First name
- Last name
- Company
- Phone number
- Email is optional
- Reason for visit
- Click Save & continue.
- Select when the vendor will have access:
- Access date: The date the access will begin. Default is the current day.
- Start time: The time the access will begin. Default is 0:00.
- Expiration time: The time the access will expire. Default is 23:00.
**Vendor access can only be set on the hour :00 as not every access point cannot process the expiration times down to the minute, so we are forced to set all devices by the hour for this feature.
- Click Next: Assign access.
- Assign property access:
- Choose Device groups and/or Devices
- Click Next: Credentials.
**When no tour is NOT enabled for wireless locks, the user will see the above text. When a site has no tour enabled for wireless locks, the screen and messaging will be update to reflect that. - Credentials:
- Click
next to Create badge [#] to verify which device groups and/or devices you have chosen.
- Click the Create button.
- Click the radio button next to the enrollment reader you want to use.
- Leave everything as is on the Initial Setup & Read page.
- Click Scan.
- Tap the fob against the center of the enrollment reader.
- Confirm that the Badge ID matches the one written on the fob.
- There will be a check to see if the fob needs to be programmed.
- More than one fob may be required. (*See note below.)
- Wait until there are blue flashing lights on the enrollment reader. then, hold the fob against the center of the reader until the light turns green and you hear a confirmation tone.
- Click Finish on the Review page to exit the credential programming modal and return to finish the Vendor creation modal.
- You’ll see the badge number pop up under Badge ID in place of Create Badge [#]. Click Next: Review.
- Click
- You will see the Review page. Check to make sure all of the information is accurate, then click Finish.